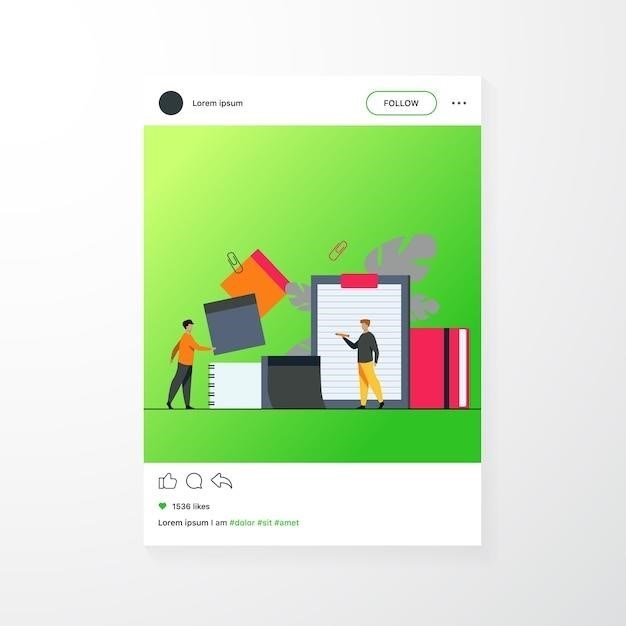Adding PDFs to Squarespace⁚ A Comprehensive Guide
This guide explores various methods for seamlessly integrating PDFs into your Squarespace website․ Learn how to upload, link, and even embed PDFs, optimizing for user experience and overcoming common challenges․
Understanding Squarespace’s PDF Handling
Squarespace doesn’t offer a dedicated PDF management area; instead, PDFs are integrated through its Link Editor․ This means you won’t find a direct upload option like you might in other platforms․ Instead, you link a pre-uploaded PDF file to various elements on your site, such as text blocks, buttons, or even images․ The process involves uploading the PDF file elsewhere (often through the file manager) and then using that file’s URL to create the link within the Link Editor․ Remember there’s a 20MB file size limit․ While you can’t directly embed PDFs like you might with an iframe in other website builders, Squarespace provides alternative methods for displaying your documents․ Understanding this fundamental aspect of Squarespace’s PDF handling is crucial for successfully integrating your documents into your website․ The key is leveraging existing features to achieve the desired outcome․
Uploading PDFs Directly via the Link Editor
While Squarespace doesn’t allow direct PDF uploads within the Link Editor, it’s the crucial tool for linking your PDFs․ First, upload your PDF to Squarespace’s file manager (accessible through Settings > Files)․ After uploading, note the file’s URL․ Now, in your page editor, select the element you want to link (e․g․, a text block, button, or image)․ Open the Link Editor; you’ll typically find a gear icon or a link icon near the element․ Paste the PDF’s URL into the “URL” field․ Ensure the link opens in a new tab for a better user experience․ After saving your changes, the selected element will now act as a downloadable link for your PDF․ This indirect approach lets you seamlessly integrate your documents without dedicated PDF upload functionality․ Remember to keep your file size under the 20MB limit․ The Link Editor is the central hub for connecting your pre-uploaded PDFs to your website’s content․
Utilizing the File Manager for PDF Storage
Squarespace’s File Manager acts as your central repository for PDFs and other files․ Access it through your website’s dashboard, usually found under Settings > Files․ This section allows you to organize files into folders, streamlining your workflow․ To upload a PDF, simply drag and drop the file into the desired folder or use the upload button․ The File Manager doesn’t directly display PDFs on your website; instead, it provides a URL for each file․ This URL is essential when creating links to your PDFs using the Link Editor, described elsewhere in this guide․ Organizing your files efficiently in the File Manager simplifies the process of finding the correct PDF URL when creating links on your web pages․ This method ensures your PDFs are neatly stored and easily accessible when needed for linking purposes, facilitating a smooth integration into your Squarespace site․
Creating Downloadable Links for PDFs
Once your PDF is uploaded via the File Manager, you’ll need to create a downloadable link․ This involves using Squarespace’s Link Editor, accessible when adding links to text, buttons, or images․ After selecting your element, locate the Link Editor․ Instead of typing a URL, navigate to your uploaded PDF within the File Manager․ Select the PDF file; the system will automatically populate the link field with the correct URL․ This URL directly links to your PDF, enabling visitors to download it․ You can customize the link text to clearly indicate the downloadable content (e․g․, “Download Brochure”)․ Remember to test the link thoroughly to ensure it functions correctly․ This method allows visitors to easily download the PDF without navigating away from your Squarespace site, improving the overall user experience․
Embedding PDFs using Code Blocks (Premium Feature)
Squarespace’s premium plans offer the capability to embed PDFs directly using code blocks․ This advanced method requires using an iframe tag within a code block․ You’ll need the direct URL of your PDF and construct the iframe code accordingly․ The code generally looks like this⁚ <iframe src="your_pdf_url" width="800" height="600"></iframe>․ Replace “your_pdf_url” with the actual URL of your PDF․ Adjust the width and height attributes to fit your design․ After creating the code, add a code block to your Squarespace page and paste the iframe code․ This approach directly displays the PDF within the page, avoiding a separate download․ Be aware that this method may not support all PDF features and relies on the user’s PDF viewer․ Ensure your PDF is optimized for online viewing to prevent loading issues․ Remember that Squarespace support may not cover code-based customizations․
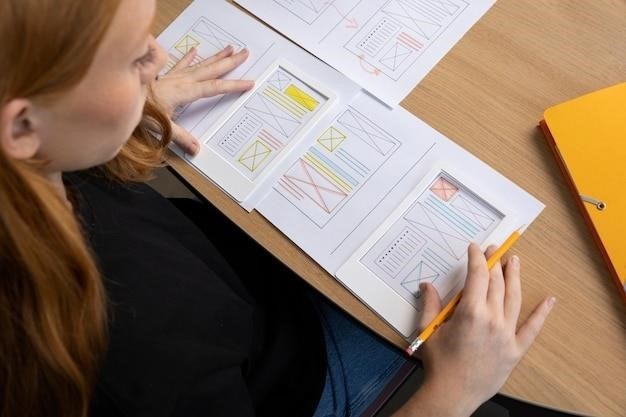
Alternative Methods for Displaying PDFs
Explore third-party services like Issuu, Slideshare, or cloud storage integrations (Google Drive, Dropbox) for showcasing your PDFs on Squarespace․
Using Third-Party Services like Issuu
Issuu offers a robust platform for hosting and embedding PDFs․ Upload your document to Issuu, then obtain the embed code․ In Squarespace, add a “Code Block” to your desired page․ Paste the Issuu embed code within the Code Block, ensuring it’s correctly formatted․ This method allows for interactive viewing directly within your Squarespace website, providing a more engaging experience for your visitors․ Remember to check Issuu’s terms of service and pricing for potential limitations or costs associated with using their service․ Consider the visual presentation Issuu offers compared to a simple download link; it might enhance the overall aesthetic of your website․ The process is straightforward, typically involving just a few steps from upload to embed․
Embedding PDFs via Slideshare
Slideshare provides another avenue for displaying PDFs on your Squarespace site․ First, upload your PDF to your Slideshare account․ After uploading and potentially customizing the presentation settings (title, description, etc․), locate the embed code provided by Slideshare․ This code is usually accessible via a “Share” or “Embed” button on your document’s page․ In Squarespace, insert a “Code Embed” block onto the page where you want the PDF to appear․ Paste the copied Slideshare embed code into this block and save your changes․ This method transforms your PDF into a slideshow-like format, making it more visually appealing and interactive than a simple download link․ However, remember that Slideshare branding might be included, which could slightly affect your website’s aesthetic․ Check Slideshare’s terms of service to ensure compliance․
Leveraging Google Drive or Dropbox Integration
For a streamlined approach, consider using Google Drive or Dropbox․ First, upload your PDF to your chosen cloud storage service․ Then, obtain the shareable link for your PDF․ This link should be set to allow public access, though you can adjust permissions for greater control․ In Squarespace, create a text block or button where you want the PDF link to appear․ Paste the shareable link into the URL field of the link editor for that element․ Users can then click the link to open the PDF directly in their browser or download it, depending on the settings you’ve configured within your cloud storage․ This method is simple and avoids potential issues with file size limits on Squarespace itself, as the file remains hosted externally․ Remember to check your cloud storage provider’s terms of service and ensure sufficient bandwidth for seamless access․
Troubleshooting Common Issues
Encountering problems adding PDFs to Squarespace? This section addresses common issues like file size limits, broken links, and incompatible form functions, providing solutions for a smoother experience․
Addressing File Size Limitations (20MB Limit)
Squarespace imposes a 20MB file size limit on uploaded documents, including PDFs․ Exceeding this limit prevents successful uploads․ To resolve this, consider several compression techniques․ Many free online tools and software applications can significantly reduce PDF file sizes without noticeable quality loss; Experiment with different compression levels to find the optimal balance between file size and visual fidelity․ Remember, smaller file sizes lead to faster loading times, improving the user experience on your Squarespace site․ If your PDF remains too large after compression, consider splitting it into multiple smaller files or exploring alternative methods like embedding via third-party services that may handle larger files․ Always preview your compressed PDF to ensure the quality meets your standards before uploading to Squarespace․
Resolving Issues with PDF Links and URLs
Broken PDF links are a common frustration․ Double-check the URL for accuracy; even a small typo can render the link unusable․ After uploading, verify the correct URL is used in the link editor․ If you’ve updated a PDF, ensure the old link is deleted before uploading the new version․ Each PDF has a unique URL; Squarespace won’t automatically update the old link․ If using a third-party service, confirm the embed code is correctly copied and pasted․ Test links thoroughly before publishing your page․ If problems persist, clear your browser cache and cookies, or try accessing the link from a different browser or device․ Consider using a URL shortener for cleaner links, but always check functionality after shortening․ If all else fails, consult Squarespace’s support documentation for further troubleshooting guidance․
Dealing with Incompatibility of PDF Form Functions
Squarespace’s platform doesn’t inherently support interactive PDF form functionality․ Features like fillable fields or interactive elements within your PDF might not function correctly after uploading․ If your PDF relies on these interactive elements, consider alternative solutions․ You could create a separate form using Squarespace’s built-in form builder, or utilize a third-party form creation tool and link to it․ Ensure your PDF is optimized for viewing, not for interactive form submissions on Squarespace․ If you need interactive forms, explore dedicated form services that integrate with Squarespace․ Remember, uploading a PDF form doesn’t guarantee its interactive elements will function as expected within the Squarespace environment․ The limitations are due to the platform’s architecture, not a technical error on your part․
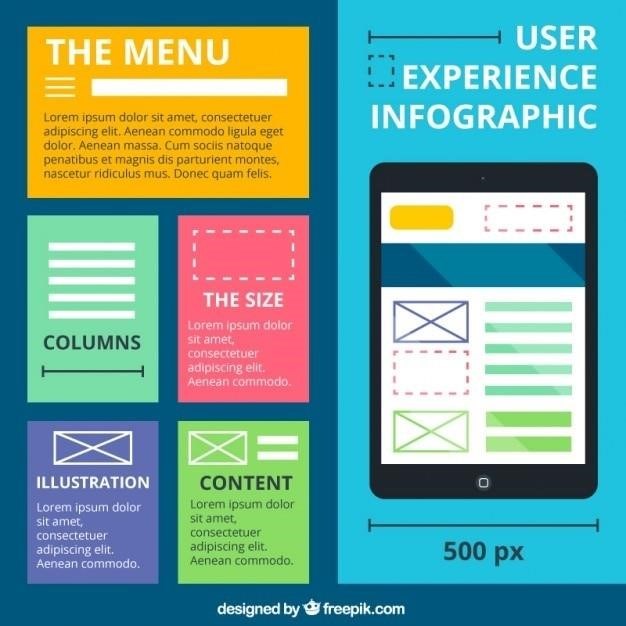
Optimizing PDFs for Squarespace
Enhance your Squarespace site’s performance by compressing PDFs to reduce file sizes and improve loading times․ Prioritize accessibility and responsiveness for a better user experience․
Compressing PDFs for Faster Loading
Large PDF files can significantly slow down your Squarespace website’s loading speed, frustrating visitors․ Optimizing your PDFs is crucial for a positive user experience․ Several methods exist to reduce file size without compromising quality․ Online compression tools offer a quick and easy way to shrink your PDFs․ These tools often employ various techniques to remove redundant data and optimize image compression․ Alternatively, dedicated PDF editing software often includes compression features allowing for finer control over the process․ Consider the trade-off between file size and visual quality when choosing a compression level․ Remember, Squarespace has a 20MB file size limit, so compression is often necessary even for moderately sized documents․ Aim for a balance that ensures fast loading without excessive visual degradation․ Regularly review your PDFs and re-compress as needed, especially after edits or updates․ This proactive approach keeps your site running smoothly and keeps your visitors happy․
Ensuring PDF Accessibility and Responsiveness
Creating accessible and responsive PDFs enhances the user experience on your Squarespace site․ Ensure your PDFs are compatible with assistive technologies used by people with disabilities․ Use clear headings, alt text for images, and a logical reading order․ Consider using a consistent font and sufficient color contrast for readability․ For responsiveness, design your PDFs with various screen sizes in mind․ Avoid overly complex layouts that may not render well on smaller devices․ Test your PDFs on different devices and browsers to ensure consistent display and functionality․ If using forms within your PDFs, confirm that they are accessible and compatible with screen readers․ Tools are available to check PDF accessibility, and many offer guidance on improving compliance with accessibility standards․ Prioritizing accessibility ensures inclusivity, while responsive design caters to diverse devices and screen sizes, improving the overall user experience․